前回の記事に引き続き、iMovieで結婚式の動画を作成するポイントをまとめていきたいと思います。
STEP3 : iMovieでサウンドをいい感じに編集する
そもそもこの記事を書いてる中で、結婚式場で曲を流すのは、著作権的に大丈夫なのかな?と気になり調べてみました。
ちょっと複雑ですが、結婚式場はカラオケ店とかと同様に、管理団体と契約結んでるからOKってことらしいです。なので、許可されてれば気にせず使っていきましょうっ。
迷ったら、木村カエラ、ケツメイシ、superflyら辺が良さそうです。
曲をiTunesにいれたら、iMovieでそのまま検索できるので、検索しましょう。今回は、木村カエラの「Butterfly」を検索します。

検索できたら、曲を当て込む所にドラッグ&ドロップします。

ムービーの場合、野外で撮影などして、声がちょっと聞き取り辛い時でも調整してある程度はなんとかなります。
ムービを選択後、画面右上のほうにある下記の左から5番目のボリュームアイコンで、ムービー自体の音量や、
そのクリップ以外の音量を一括で下げることができます。
また、その隣のノイズリダクションでノイズを除去したりもできるので試してみましょう。

また、BGMはたとえばサビのみ使うなどトリミングして使えるので自由に尺を調整しておきましょう。
バー表示になった、BGMをクリック後右クリックよりクリップを分割っできます。
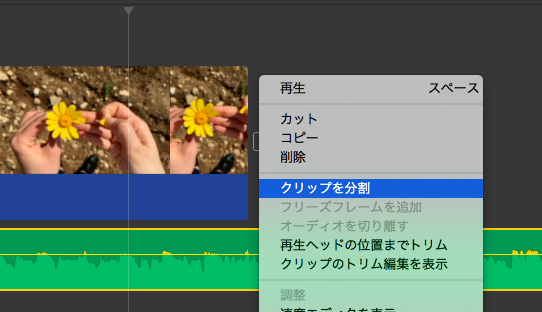
もし効果音が必要なときは、ニコニ・コモンズがおすすめです。
STEP4 : iMovieで動画素材を編集する
今度は動画を編集していきます。ざっくりとした手順は、
- 全体をみてイメージ感をつかむ
- 編集点を作りクリップを分割していく
- 不要な箇所、例えば言い間違えや、考えている時間が長いシーンをカットしていく 4.つなげてみて不自然じゃないかを確認 5.テロップを入れていく 6.次の素材との間をトランジションでいい感じにつなぐ
全体感ですが、たとえば今回みたいに色々な人が登場するメッセージムービーであれば、1人当たり3,40秒ぐらいがちょうどよさそうです。 あまり長くても、見飽きてしまったりするので。
ムービーのはじまり、終わりでは「タイトル」を使ってそれっぽくタイトルをつけていきます。
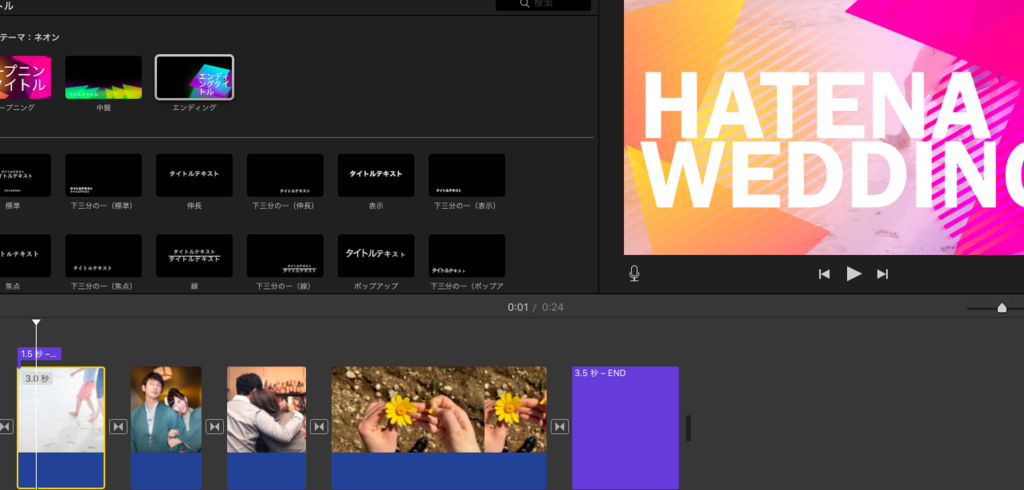
また、テロップは結婚式会場は総じてガヤガヤするのでめんどくさがらずに全て入れたほうがよいです。 せっかくいいことを言っていても、会場の音で何を言っているかわからないと少し白けてしまいます。
STEP5 : 最後に全体をみて微修正する
ちなみに今回自分は、写真(知人A)→動画(知人A)→写真(知人A)→写真(知人B)→動画(知人B)→写真(知人B)→写真(知人C)… というふうに、写真で動画を挟んだ構成で作成しました。
一度最後まで作ってみて、長すぎないか?やテロップ間違えがないか?を確認して微修正していきます。 一通りできたら最後にエンディングをいれて完成です!
やってみて気づいたこと
Adobe Premiereは少しだけ触ったことあるレベルでほぼ初心者でしたが、それなりのムービーができました。(完成版は公開できませんが…)
また、結婚式場ではDVDに焼いて渡してくださいと指定されることがほとんどのようです。 実際に自分もDVDを指定されて、再生できる状態ではなくファイルをぶっこんだだけで送ったらやり直しになりました\(^o^)/
動画を作ったら、DVDに焼く必要があります。DVDに焼く方法は下記の記事でまとめていますので参考にしてください!
結婚式以外でも、おもしろムービーなどスマホで撮ったのをサクッと編集してできてしまうので、 まだ試したことない人は是非ためしてみると良いと思います!